A unidade de CD ou DVD não é reconhecida pelo Windows ou outros programas
Ponto de exclamação amarelo em CD/DVD no Gerenciador de dispositivos
Sua unidade de CD ou DVD não é vista no Explorador de Arquivos (Windows Explorer no Windows 7 e em versões anteriores do Windows), e o dispositivo está marcado com um ponto de exclamação amarelo no Gerenciador de Dispositivos. Além disso, depois que você abre a caixa de diálogo Propriedades do dispositivo, um dos seguintes erros é listado na área Status do dispositivo:
- O Windows não pode iniciar esse dispositivo de hardware porque suas informações de configuração (no Registro) estão incompletas ou danificadas. (Código 19)
- O dispositivo não está funcionando corretamente porque o Windows não pode carregar os drivers necessários para ele. (Código 31)
- Um driver (serviço) para esse dispositivo foi desativado. Um driver alternativo pode estar fornecendo essa funcionalidade. (Código 32)
- O Windows não pode carregar o driver do dispositivo para este hardware. O driver pode estar corrompido ou ausente. (Código 39)
- O Windows carregou com êxito o driver de dispositivo para este hardware mas não pode localizar o dispositivo de hardware. (Código 41)
- Você atualiza o sistema operacional Windows.
- Você instalou ou desinstalou programas de gravação de CD ou DVD.
- Você desinstalou o Microsoft Digital Image.
Resolução 1: Utilize a solução de Hardware e dispositivos (Windows 7, Windows 8 e Windows 8.1)
Para abrir a solução de problemas de Hardware e dispositivos, siga estas etapas:
- Pressione a tecla do logotipo do Windows + R para abrir a caixa de diálogo Executar.
- Digite controle na caixa de diálogo Executar e pressione Enter.
- Na caixa Pesquisar do Painel de Controle, digite solução de problemas e clique em Solução de Problemas.
- No item Hardware e Som, clique em Configurar um dispositivo. Caso uma senha de administrador ou uma confirmação seja solicitada, digite a senha ou forneça a confirmação.
Resolução 2: Usar o CD/DVD corrigi-lo solução de problemas
Para corrigir automaticamente erros comuns com unidades de CD ou DVD, clique em Executar agora e siga as instruções na tela.


Se o problema não estiver solucionado, tente a próximo resolução.
Windows 8,1 e Windows 8

A solução de problemas Diagnosticar automaticamente e corrigir problemas comuns com unidades de CD ou DVD pode corrigir automaticamente o problema descrito neste artigo.
Essa solução corrige vários problemas. Saiba mais
| Executar agora |
Windows 7, Windows Vista e Windows XP

A solução de problemas Diagnosticar automaticamente e corrigir problemas comuns com unidades de CD ou DVD pode corrigir automaticamente o problema descrito neste artigo.
Essa solução corrige vários problemas. Saiba mais
| Executar agora |
Se o problema não estiver solucionado, tente a próximo resolução.
Resolução 3: Corrigir manualmente as entradas do registro corrompidas
Observação Para
usar este método, você deve estar conectado no Windows como
administrador. Se precisar de ajuda para verificar se você é um
administrador, acesse http://support.microsoft.com/gp/admin?ln=pt-br
Importante Siga as etapas nesta seção com cuidado. Sérios problemas poderão ocorrer caso você modifique o Registro incorretamente. Antes de modificá-lo, faça o backup do Registro para a restauração no caso de ocorrer problemas.
Este problema pode ser causado por duas entradas do Registro do Windows que foram corrompidas. Para usar o Editor do Registro para excluir as entradas do Registro corrompidas, siga estas etapas:
Importante Siga as etapas nesta seção com cuidado. Sérios problemas poderão ocorrer caso você modifique o Registro incorretamente. Antes de modificá-lo, faça o backup do Registro para a restauração no caso de ocorrer problemas.
Este problema pode ser causado por duas entradas do Registro do Windows que foram corrompidas. Para usar o Editor do Registro para excluir as entradas do Registro corrompidas, siga estas etapas:
- Pressione a tecla do logotipo do Windows + R para abrir a caixa de diálogo Executar.
- Digite regedit na caixa de diálogo Executar e pressione Enter. Caso uma senha de administrador ou uma confirmação seja solicitada, digite a senha ou clique em Permitir
- No painel de navegação, localize e clique na seguinte subchave do Registro:HKEY_LOCAL_MACHINE\SYSTEM\CurrentControlSet\Control\Class\{4D36E965-E325-11CE-BFC1-08002BE10318}
- No painel à direita, clique em UpperFilters.
Observação Você também poderá ver uma entrada do Registro UpperFilters.bak. Não é necessário remover esta entrada. Apenas clique em UpperFilters. Se você não encontrar a entrada do Registro UpperFilters, será necessário remover a entrada do Registro LowerFilters. Para fazer isto, vá para a etapa 7. - No menu Editar, clique em Excluir.
- Quando for solicitado que você confirme a exclusão, clique em Sim.
- No painel à direita, clique em LowerFilters.
Observação Se a entrada do Registro LowerFilters não estiver visível, vá para a próxima resolução. - No menu Editar, clique em Excluir.
- Quando for solicitado para confirmar a exclusão, clique em OK.
- Saia do Editor do Registro.
- Reinicie o computador.
Resolução 4: Atualizar ou reinstalar o driver
Para atualizar o driver, procure-o no site do fabricante do dispositivo e siga as instruções de instalação no site.
Para reinstalar o driver, siga estas etapas:
Se o problema não estiver solucionado, tente a próximo resolução.
Para reinstalar o driver, siga estas etapas:
- Pressione a tecla do logotipo do Windows + R para abrir a caixa de diálogo Executar.
- Digite devmgmt.msc na caixa de diálogo Executar e pressione Enter. Caso uma senha de administrador ou uma confirmação seja solicitada, digite a senha ou clique em Permitir
- No Gerenciador de Dispositivos, expanda Unidades de DVD/CD-ROM, clique com o botão direito do mouse nos dispositivos de CD e de DVD e em Desinstalar.
- Quando for solicitado a confirmar se deseja remover o dispositivo, clique em OK.
- Reinicie o computador.
Se o problema não estiver solucionado, tente a próximo resolução.
Resolução 5: Crie uma subchave do registro
Observação Para
usar este método, você deve estar conectado no Windows como
administrador. Se precisar de ajuda para verificar se você é um
administrador, acesse http://support.microsoft.com/gp/admin?ln=pt-br
Importante Siga as etapas nesta seção com cuidado. Sérios problemas poderão ocorrer caso você modifique o Registro incorretamente. Antes de modificá-lo, faça o backup do Registro para a restauração no caso de ocorrer problemas.
Para criar a subchave do Registo, siga estas etapas:
Importante Siga as etapas nesta seção com cuidado. Sérios problemas poderão ocorrer caso você modifique o Registro incorretamente. Antes de modificá-lo, faça o backup do Registro para a restauração no caso de ocorrer problemas.
Para criar a subchave do Registo, siga estas etapas:
- Pressione a tecla do logotipo do Windows + R para abrir a caixa Executar.
- Digite regedit na caixa Executar e pressione Enter. Caso uma senha de administrador ou uma confirmação seja solicitada, digite a senha ou clique em Permitir
- No painel de navegação, localize a seguinte subchave do Registro:HKEY_LOCAL_MACHINE\SYSTEM\CurrentControlSet\Services\atapi
- Clique com o botão direito do mouse em atapi, aponte para Novo e clique em Chave.
- Digite Controller0 e pressione Enter.
- Clique com o botão direito do mouse em Controller0, aponte para Novo e depois clique em Valor DWORD (32 bits).
- Digite EnumDevice1 e pressione Enter.
- Clique com o botão direito do mouse em EnumDevice1 e clique em Modificar....
- Digite 1 na caixa Dados do valor e clique em OK.
- Saia do Editor do Registro.
- Reinicie o computador.
Observação:
este é um artigo de “PUBLICAÇÃO RÁPIDA” criado diretamente pela
organização de suporte da Microsoft. As informações aqui contidas são
fornecidas no presente estado, em resposta a questões emergentes. Como
resultado da velocidade de disponibilização, os materiais podem incluir
erros tipográficos e poderão ser revisados a qualquer momento, sem aviso
prévio. Consulte os Termos de Uso para ver outras informações.
Sobre este artigo
ID do artigo: 314060Última revisão: sexta-feira, 31 de janeiro de 2014
A informação contida neste artigo aplica-se a:: Windows
8.1, Windows 8.1 Enterprise, Windows 8.1 Pro, Windows 8, Windows 8
Enterprise, Windows 8 Pro, Windows 7 Enterprise, Windows 7 Home Basic,
Windows 7 Home Premium, Windows 7 Professional, Windows 7 Ultimate,
Windows Vista Home Premium, Windows Vista Ultimate, Windows Vista Home
Basic, Windows Vista Enterprise, Windows Vista Business, Microsoft
Windows XP Home Edition, Microsoft Windows XP Professional
-
Arquivo de http://support.microsoft.com/kb/314060
Como criar arquivos Torrent, e colocá-los em seu blog para download
Vamos lá:
Primeiro, você precisa de um programa chamado “Utorrent”
Segundo, abra o Utorrent, clique na opção “Arquivo” (na barra de menus, no quanto superior da tela)
Terceiro, irá se abrir uma janela, no campo “Selecionar Fonte”
adicione o arquivo ou diretório (pasta) que você quer transformar em Torrent
Selecione onde quer salvar o Torrent
Espere até que o processo se conclua e depois feche a janela.
Quarto, depois de tudo isso seu Torrent está pronto agora e vamos colocar no blog ou site, no meu caso em um blog, ainda com o Utorrent aberto clique em cima do seu Torrent com o botão direito do mouse selecione a opção “Copiar URl Magnético”.
Quinto, vá no seu blog, abra ou crie a postagem que você quer colocar seu Torrent para download
agora e só selecionar o nome ou imagem e clicar em “link”
colar o URL e publicar
Agora seu Torrent está pronto para download!
OBS: Qualquer dúvida postar nos comentários !!!
Caso você deixe o atalho do navegador na Barra de ferramentas, clique com o botão direito sobre ele.
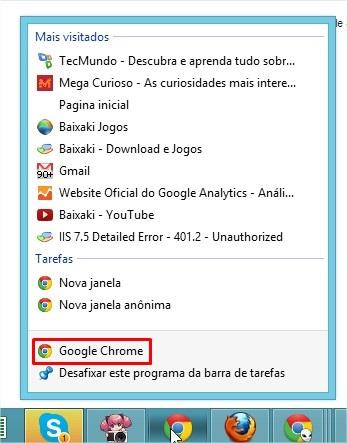
Dê um segundo clique para acessar “Propriedades” (se o atalho estiver na Área de trabalho, basta um clique direito para conseguir abrir a mesma opção).
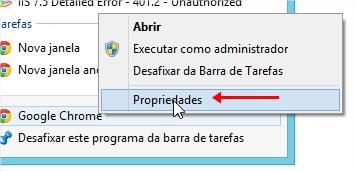
No campo “Destino”, você encontra o endereço do arquivo responsável por abrir o navegador: ele está entre aspas e termina em “.exe” seguido de algo escrito ao lado.
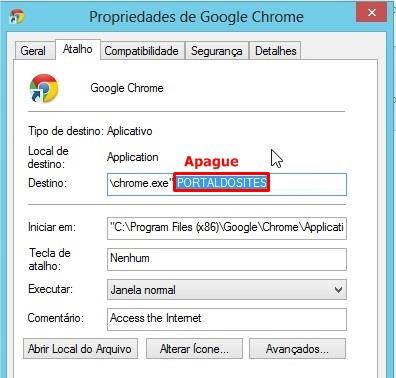
Como você vê na imagem acima, simplesmente apague aquilo que estiver fora das aspas e depois da extensão “.exe”. Feito isso, use a opção “Aplicar” para finalizar o conserto do navegador.
Talvez também seja necessário remover o Portal dos Sites dos mecanismos de pesquisa utilizados pelo Chrome. Para isso, abra o navegador e acesse as suas configurações.
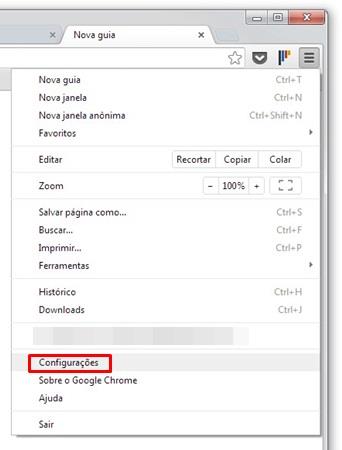
Nelas, encontre a sessão “Pesquisa” e clique sobre o ícone “Gerenciar mecanismos de pesquisa...”. Na janela aberta, simplesmente clique sobre o “X” ao lado do Portal dos Sites para removê-lo e defina outro serviço como padrão.
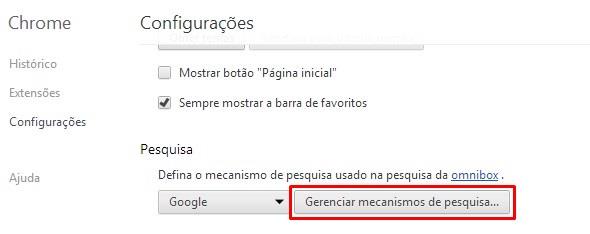
Pronto! Agora, provavelmente você está livre de mais uma praga. Porém, é possível que o serviço torne essa solução inviável no futuro, então preste atenção na hora de instalar programas para evitar que esse inconveniente aconteça outra vez.
Leia mais em: http://www.tecmundo.com.br/tutorial/41496-como-remover-o-portal-dos-sites-do-seu-navegador.htm#ixzz2sD8e9EuP
Como remover o Portal dos Sites do seu navegador
O Portal dos Sites é mais um daqueles serviços que são inseridos no seu navegador quando você instala um programa descuidadamente e apenas concorda com todas as licenças, avançando rapidamente cada passo. Existe, no entanto, um tipo dessa praga que tenta enganar o usuário, sendo preciso atenção redobrada durante a instalação para usar a opção “Recusar” ao ver o acordo de licença (avançar nessa parte é o mesmo que aceitar).
Claro, há também a possibilidade de, mesmo não concordando nem aceitando nada, aparecer algo desagradável no seu navegador que altera a página inicial e impede você de modificá-la. Frequentemente, você não encontra como desinstalar a extensão indesejada, nem consegue impedir o seu funcionamento. No caso do Portal de Sites, no entanto, ele ainda não é tão avançado, permitindo que você consiga anulá-lo usando uma solução simples.
Faça você mesmo
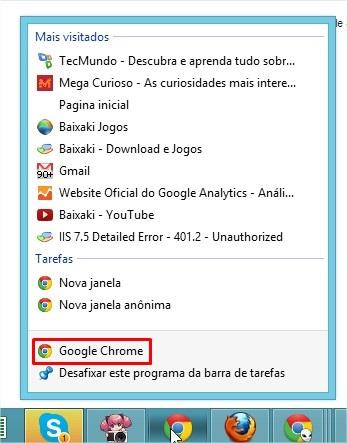
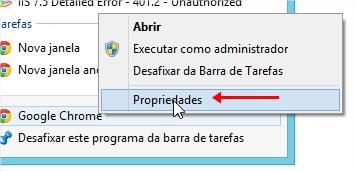
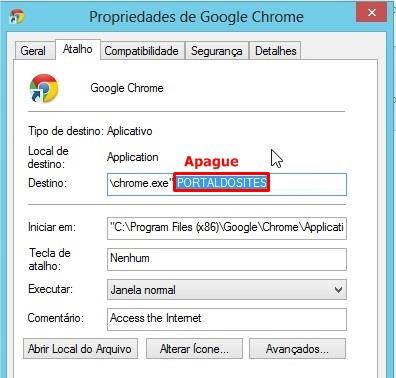
Talvez também seja necessário remover o Portal dos Sites dos mecanismos de pesquisa utilizados pelo Chrome. Para isso, abra o navegador e acesse as suas configurações.
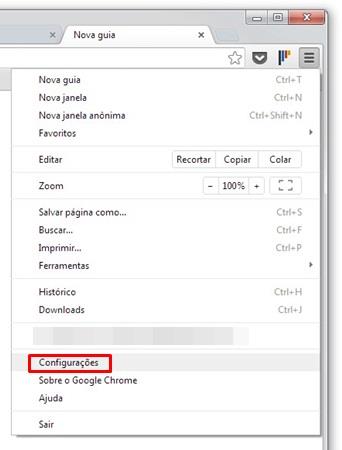
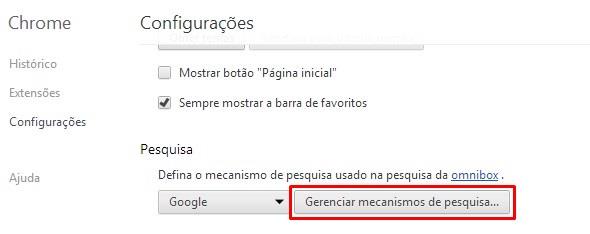
Leitor colaborador: Diego Lazzari
Leia mais em: http://www.tecmundo.com.br/tutorial/41496-como-remover-o-portal-dos-sites-do-seu-navegador.htm#ixzz2sD8e9EuP












Nenhum comentário:
Postar um comentário